Work Status - (External)
This page shows you how to enter details of the work status of an injured person for a mine site or an Exploration Company.
From 31/3/22, you are able to submit the Injury Report Form (IRF) to the the Department, 1 day following the submission of the Notifiable Incident Report Form (NIRF) with the associated injury.
A work status provides information on an injured person's work schedule at the point of submission. For work status definitions click the link Definitions of Work status.
Work Status - Step 5 under WHSA 2020
Work Status - Step 5 under MSIA 1994
The questions will become available where the type 'serious or appears to be serious injury' or 'any other injury' has been selected under step 2. This is as defined under s. 76 of the Mines Safety and Inspection Act 1994.
Yes / No options:
Was the injured person medically treated?: Select Yes or No.
Did the injury involve unconsciousness arising from inhalation of fumes or poisonous gases or asphyxiation due to lack of oxygen or displacement of oxygen by an inert gas?: Select Yes or No.
Did the injury result from an accident, including fuming, arising out of the use of explosives?: Select Yes or No.
Note: You cannot select a Yes for both the second and third question.
Work status types:
- A - Alternative Duties : An alternative duties injury is a work injury, which is not an Lost Time, that results in the injured person being unable to fully perform his or her ordinary occupation (regular job) any time after the day or shift on which the injury occurred, and where either alternative or light duties are performed.
- D - Deceased
- L - Lost Time : A lost time injury is a work injury that results in an absence from work for at least one full day or shift any time after the day or shift on which the injury occurred.
- O - Started New Job
- N - Normal Duties
- T - Terminated Employment*
To enter a Work Status
Select from the drop-down.
Enter a start date (ddmmyyyy format), or click the date picker calendar.
Where the work status is alternate duties or lost time, the field will become available. Enter the number of days in A or L. The calculation of ‘A’ or ‘L’ days should be the days the person was rostered to work. R&R (rest and relaxation) days are not included.
Click Add. To empty the fields click Clear.
Enter other work statuses as applicable and click Add.
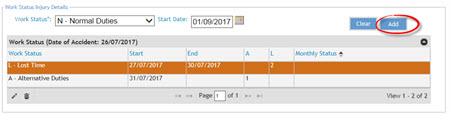
Notes:
1. You cannot create an entry of a work status of Alternate Duties or Lost Time, after a work status entry of 'N', 'D', 'O' or 'T'.
2. You cannot start a work status with Normal Duties - 'N'.
3. For terminated employment work status entry, provide a reason for termination under the Step 'Other Information' or using the Related Communication.
4. Where the first work status is entered manually as 'A' (alternate duty) or 'L' (lost time) and there is a gap between the start date of the work status and the accident date, the system automatically creates an entry with a status of 'N - Normal Duties' above. (see snapshot below)
E.g. In the snapshot below the accident date is 27/08/2017. The person went on alternate duty on 30/08/2017. The system creates a work status entry that the person was on normal duty as in the intervening period 29/08/2017.

To edit or delete a work status
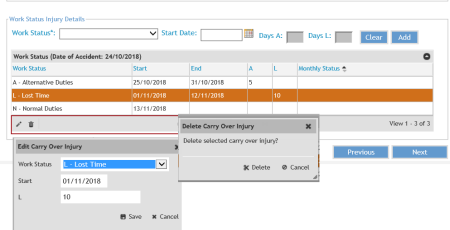
Highlight the row.
Click the edit or delete icon. An option box becomes available.
To Edit:
Make changes to edit and click Save or Cancel to revert to original entry.
Where the start date is edited, this system automatically updates entries previously added.
To delete:
Click delete. The 'delete carry over injury?' box appears.
Click Delete.
Note: If a work status entry has been linked to a monthly status notification you will see an MO-xxx-xxxxx number in the monthly status column. Where this is the case you cannot edit or delete the work status. Contact the Data Services team or send a Related Communication requesting a deletion.

See FAQs


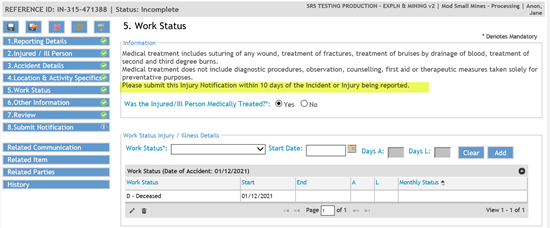
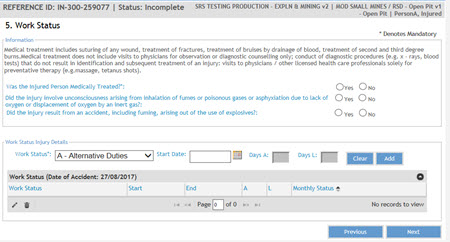
 Previous Page
Previous Page