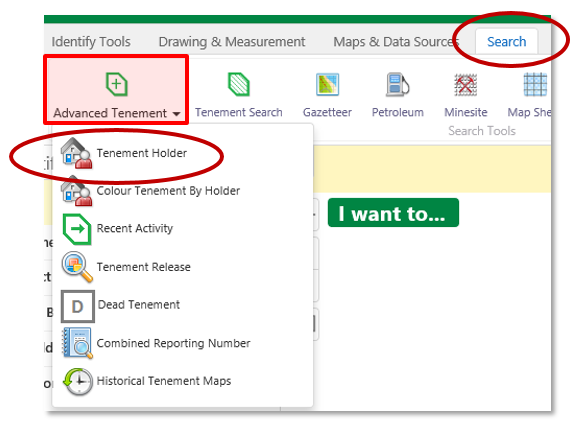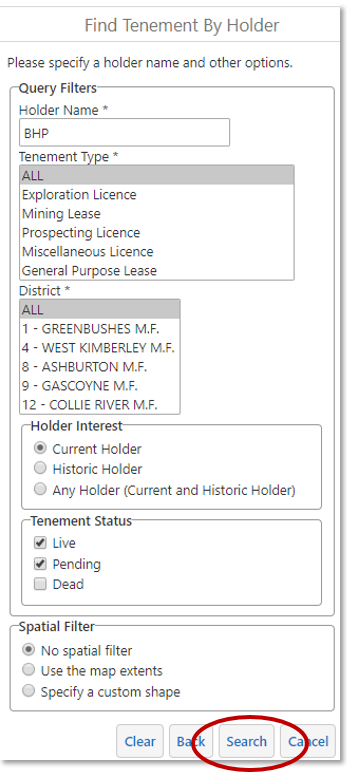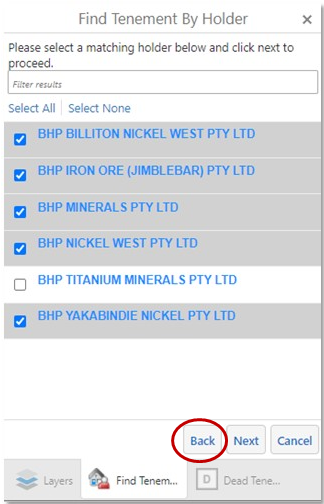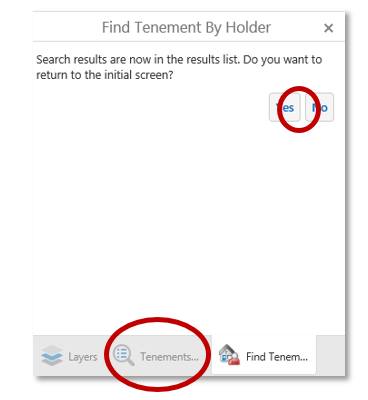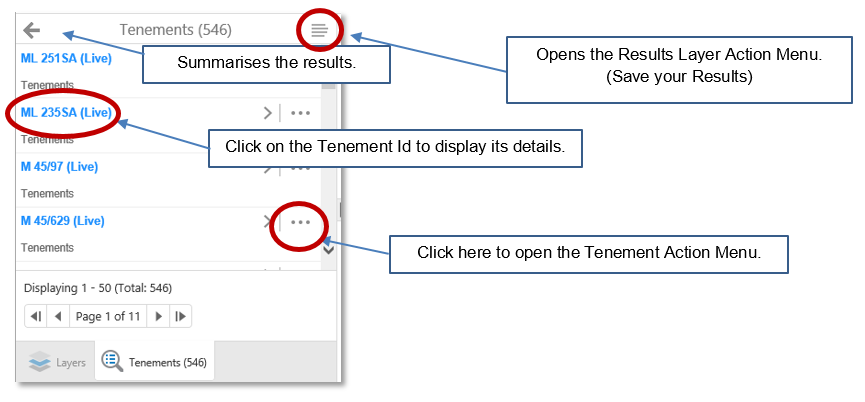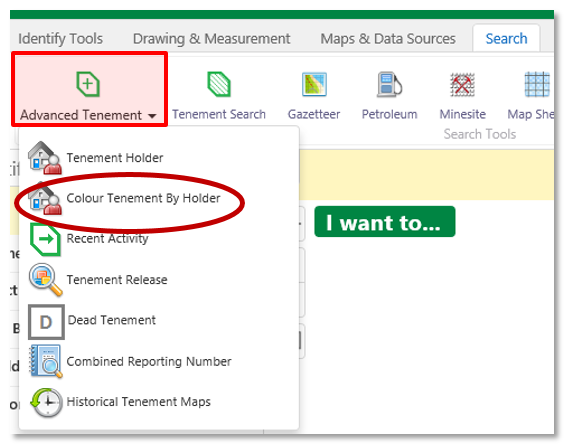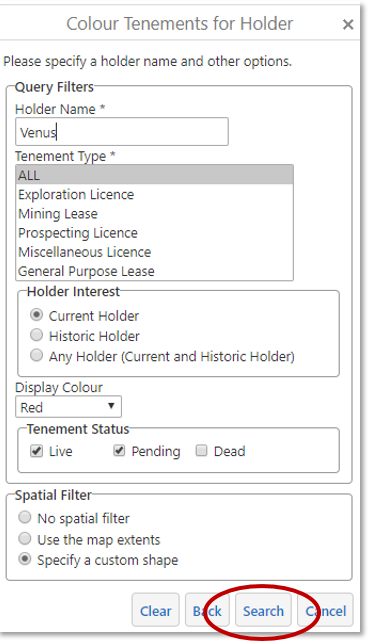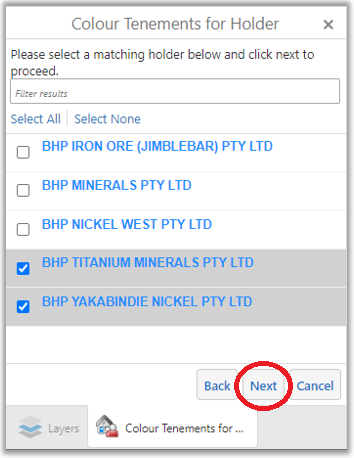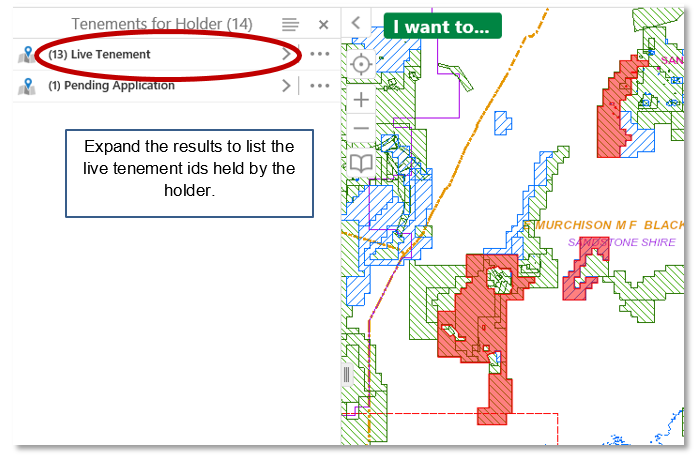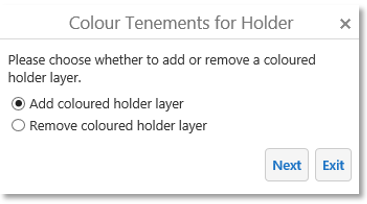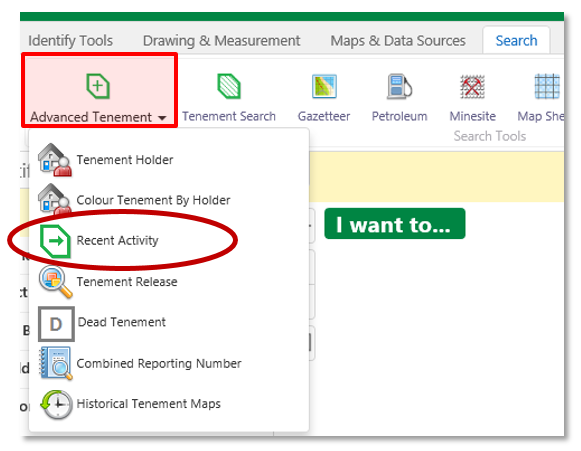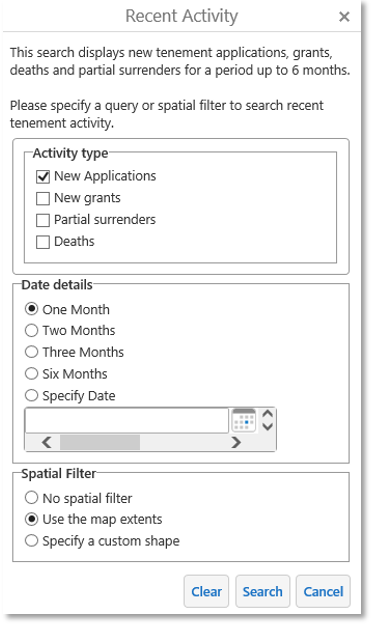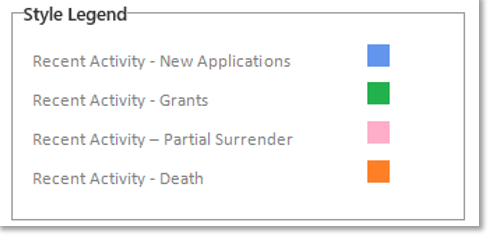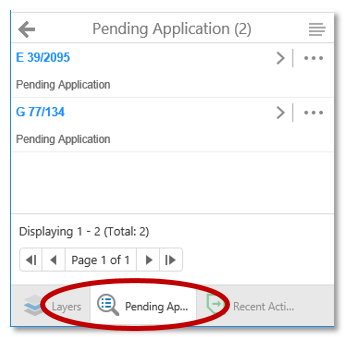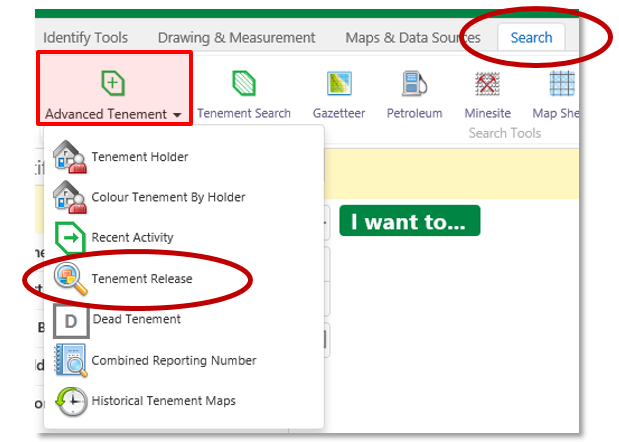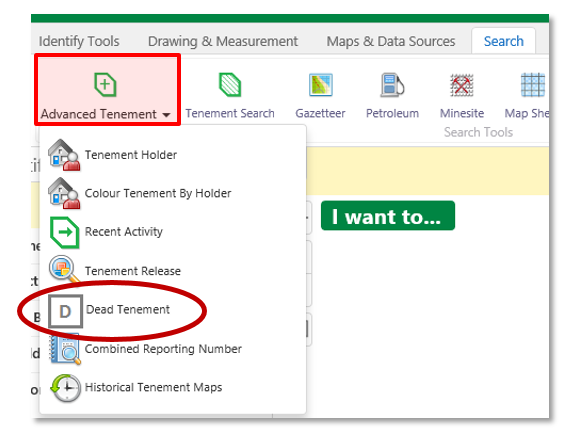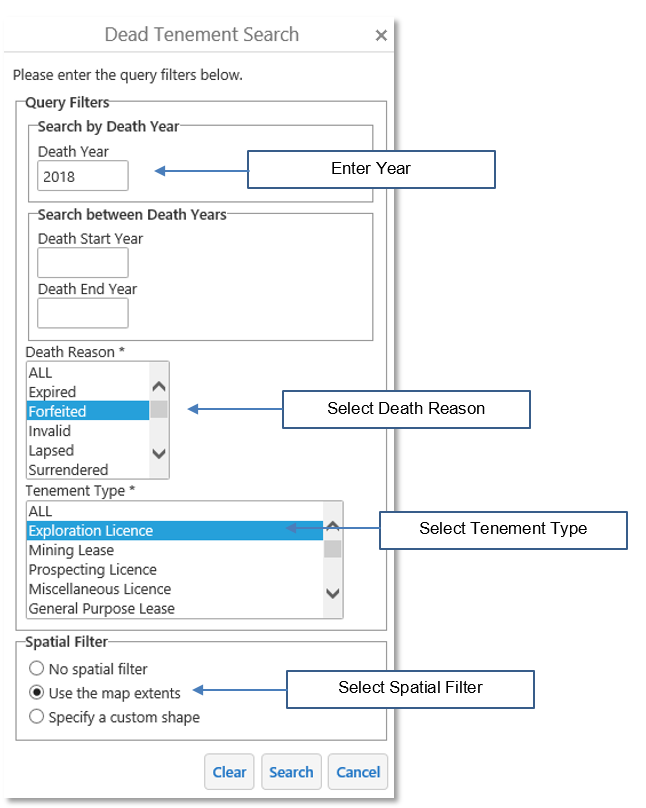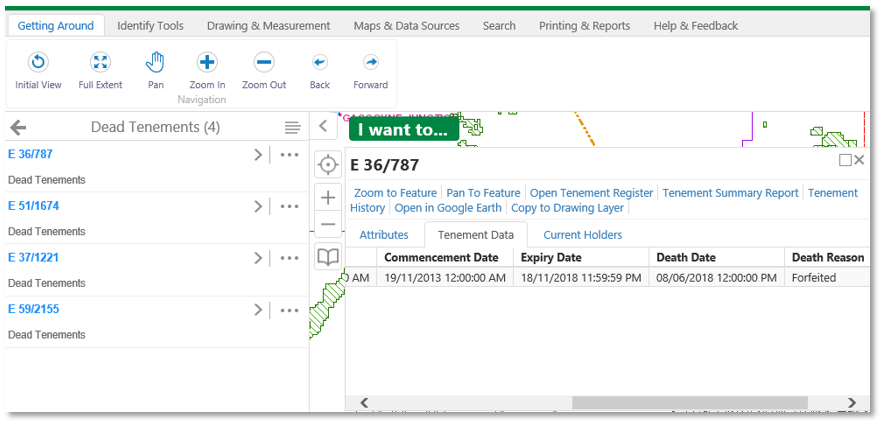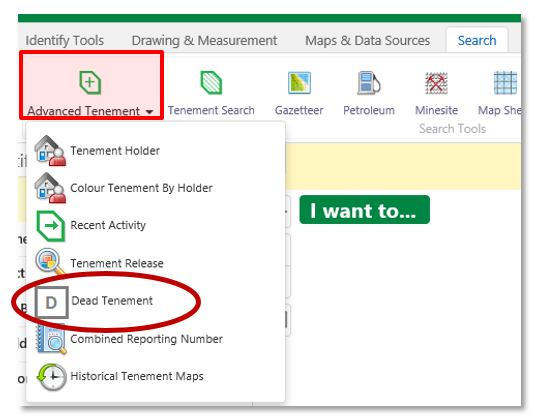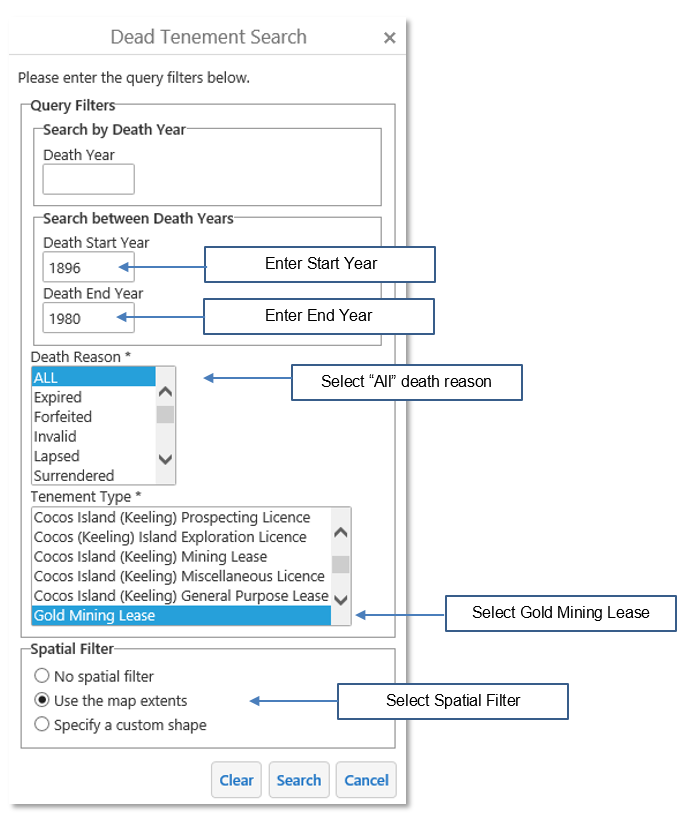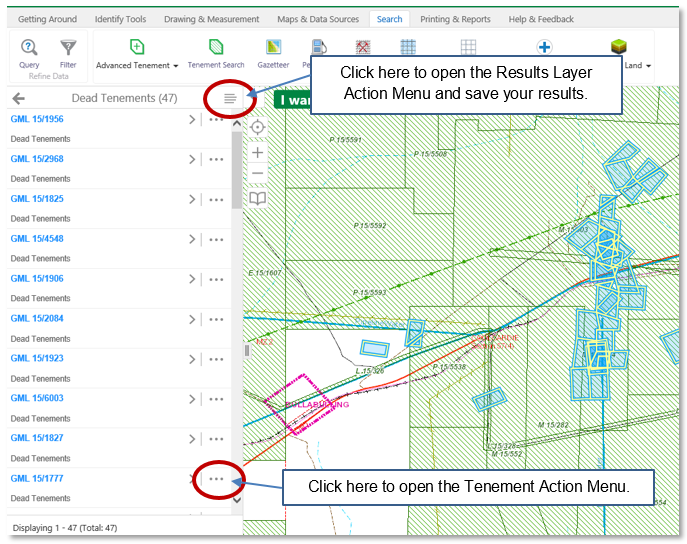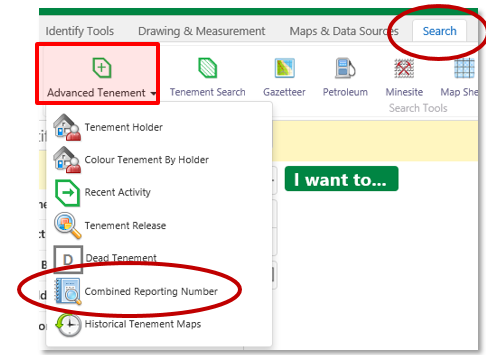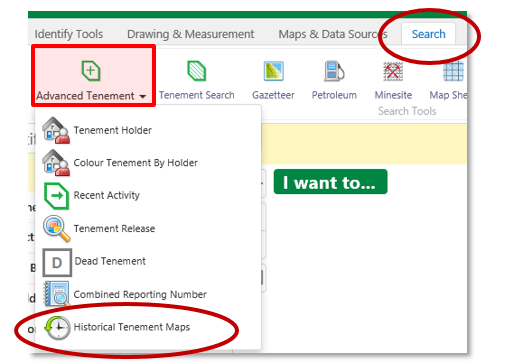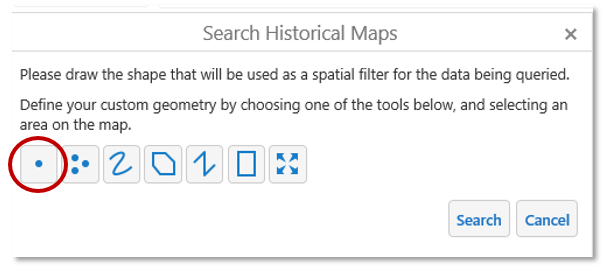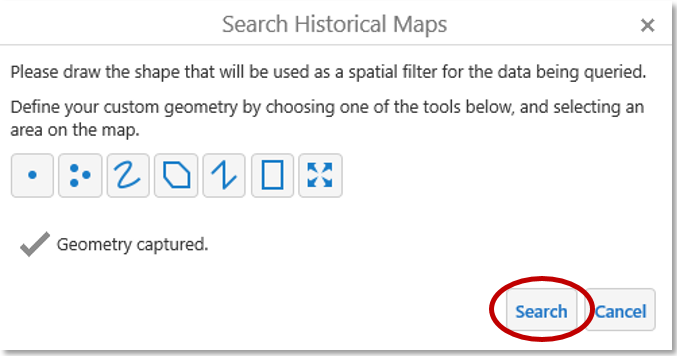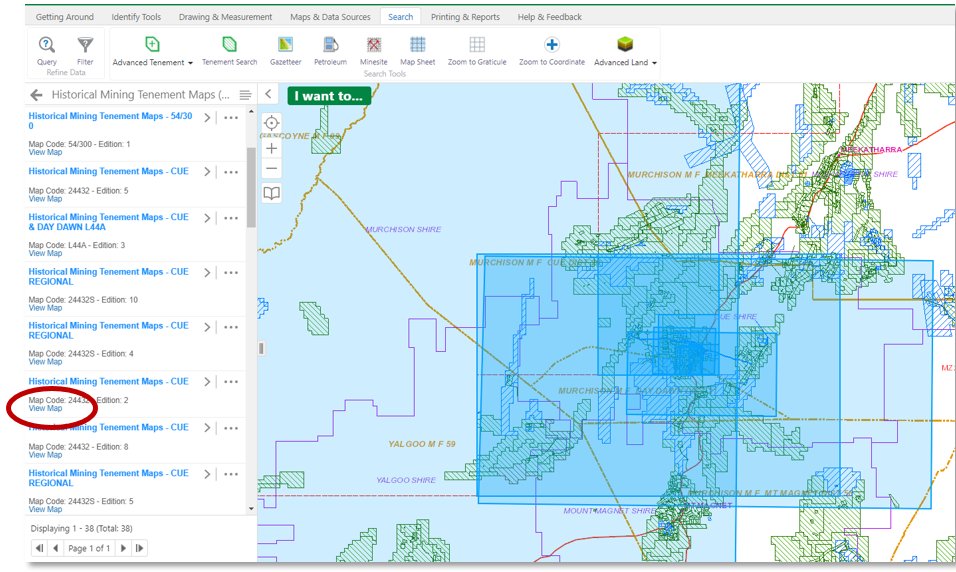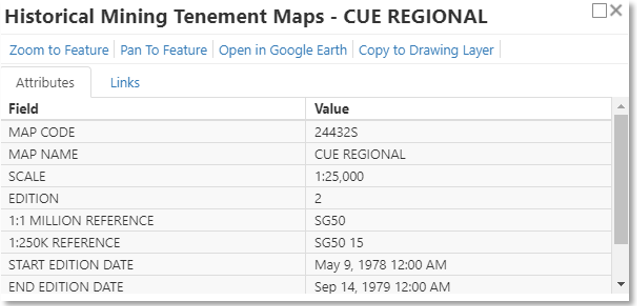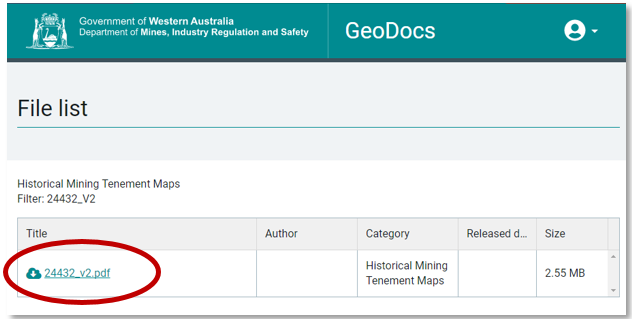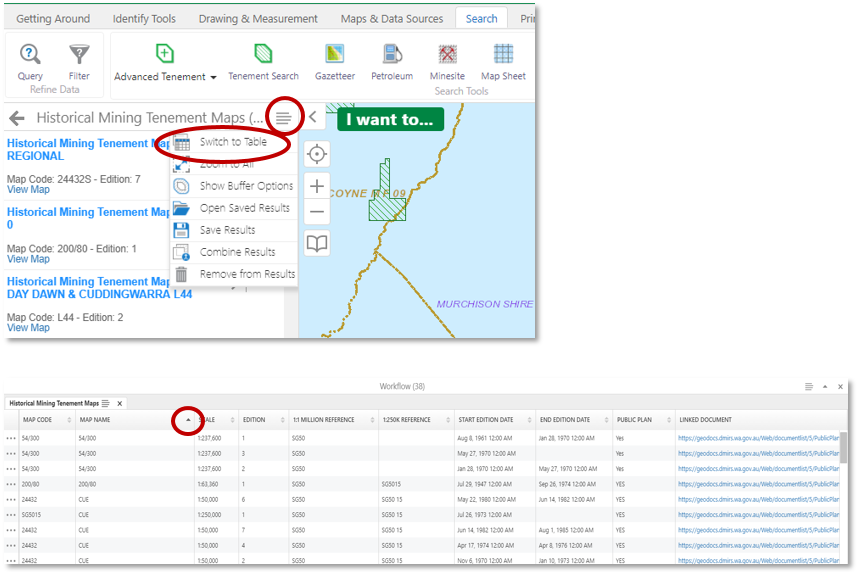This section of the user manual describes in more detail how to use TENGRAPH'S advanced tenement and holder search features.
TENGRAPH enables you to search for a holder and identify all the tenements belonging to them.
1. Open the Search Tab.
2. Open the Advanced Tenement menu as shown below.
3. Type in a holder name.
4. Change any of the search options as required.
5. Select Search.
6. Where more than one holder appears you will need to specify which ones you require before proceeding.
7. Click Next when you have made the selection.
8. Clicking on the No button or the Results Tab will list the tenements owned by the holder.
Tip: Can't find the tenements you are interested in, re-run the search with the historic holder search option selected. Tenements frequently change ownership.
Related topics:
Use the Advanced Tenement Search tool to colour tenements on the map by their holder name.
This tool will identify tenements belonging to a holder chosen by you.
1. Open the Search Tab.
2. Open the Advanced Tenement menu as shown below.
3. Enter a holder name, select holder interest, tenement status, display colour and spatial filters from the options provided.
4. Select Search.
5. Where more than one holder appears you will need to specify which ones you require and click the Next button to proceed.
The map is refreshed with the affected tenements coloured and listed in the Results.
You can add tenements held by another holder or remove your previously coloured holder.
This search finds and displays on the map recent tenement:
- Applications,
- Grants,
- Partial surrenders and
- Deaths for a period up to 6 months.
1. Open the Search Tab.
2. Open the Advanced Tenement menu as shown below.
3. Make your selections from the available options.
4. Select the Search button.
The map refreshes with the recent tenements coloured appropriately.
The tenements affected are listed in the Results panel.
5. Open the Results panel by clicking on the search tab located at the bottom of the Recent Activity panel, as shown below.
This search lists the release details of land affected under Section 65(5) of the Mining Act about to be compulsory surrendered and recently released.
1. Open the Search Tab.
2. Open the Advanced Tenement menu as shown below.
3. Select Tenement Release.
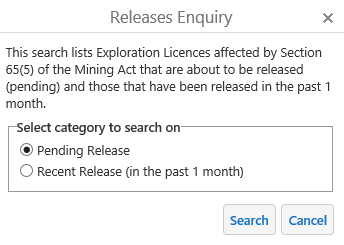
4. Choose a Release search option.
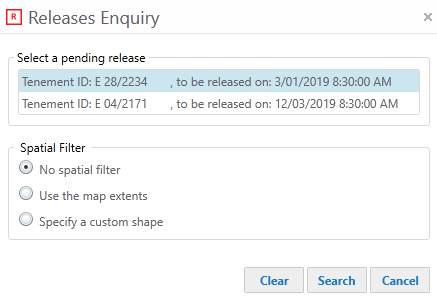
5. Select a tenement id from the list presented and press Search.
(TENGRAPH locates and highlights the land affected by the release on the map.)
This search tool allows users to find tenements based on their type, death reason and death year.
For example, it is possible to list and locate all Exploration licences forfeited in 2018, or all old Gold mining Leases stored in TENGRAPH that died between 1896 and 1980.
1. Search for Exploration Licences forfeited in 2018
- On the map, navigate to an area of interest.
- Open the Search Tab.
- Open the Advanced Tenement drop down menu
- Click on Dead Tenement.
- Complete the filters for your query and press Search.
Listed in the panel and displayed on the map are the tenement search results.
2. Search for Gold mining Leases stored in TENGRAPH that died between 1896 and 1980.
- On the map, navigate to an area of interest.
- Open the Search Tab.
- Open the Advanced Tenement drop down menu
- Click on Dead Tenement.
- Select the filters for your query shown below and press Search.
Listed in the panel and displayed on the map are the tenement search results.
Related topics:
NOTE: Only tenements plotted into the TENGRAPH system will display in the dead tenement results.
There may be old dead tenements in your area of interest not plotted in TENGRAPH. Some dead tenements boundaries are only shown on historic maps. Instructions on how to search for Historical Tenement Maps are below.
This tool finds tenements included in a mineral exploration report and colours them on the map.
- Open the Search Tab, Advanced Tenement menu and select Combined Reporting Number.
- Enter a Report Id in the number/year format shown below.
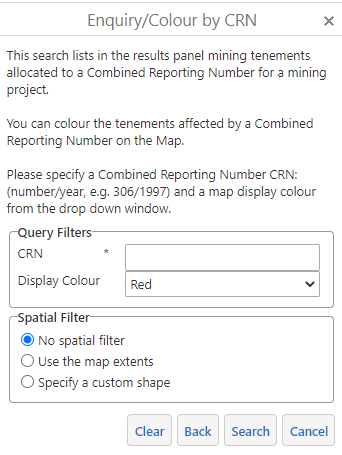
- The combined reporting number for a tenement is stored in Mineral Titles Online.
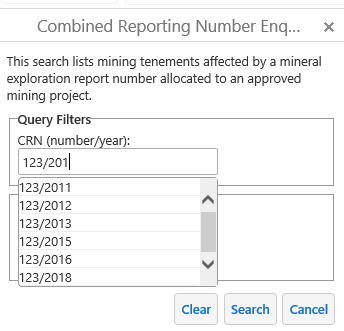
- Select Search.
- Select the CRN from the results and press Next.
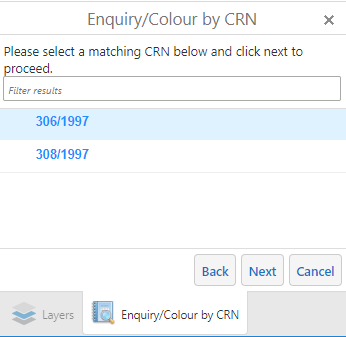
- The affected mining tenement are displayed on the map display and in the Results panel.
- Click Yes if you want to colour another CRN tenement group.
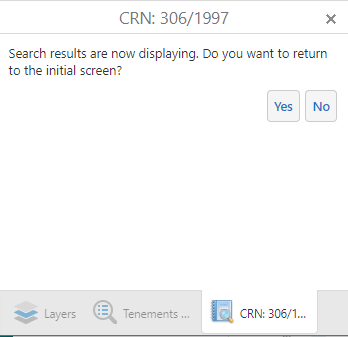
- Select from the options presented.
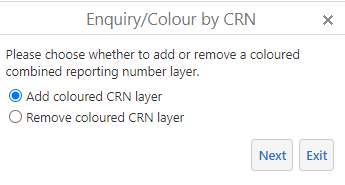
- Select a different colour and enter a new Combined Reporting Number.
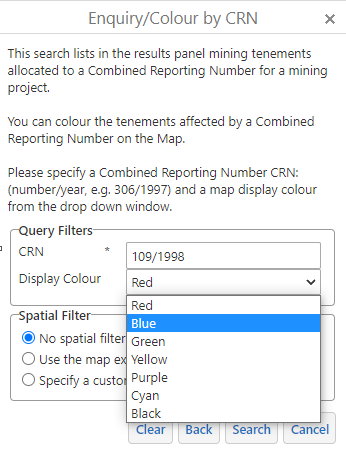
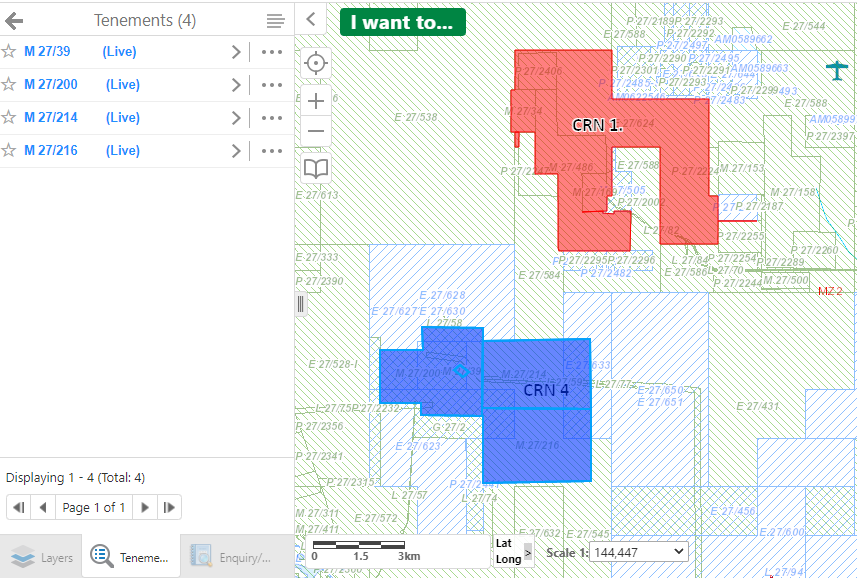
Example - Map displaying multiple CRNs
Use search this tool to download historic Mines Department tenement maps affecting an area of interest.
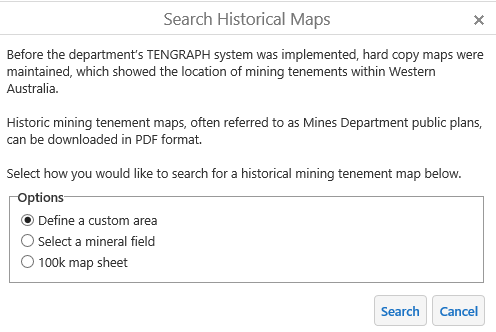
- Navigate to an area of interest in Western Australia.
- Select Historical Tenement Map from the Advanced Tenement menu.
- Select Define a custom area from the options provided.
- Click on Search
- With the mouse click on the point selection option. (Circled in red below)
- Left click on the map to define the point used for the historical map search.
- Select Search
The Results panel lists the historic maps affected by your search.
The location of these results will appear on the map as shown below.
- Under the Historical Map Results click on one of map names, shown in blue. A new information window will open.
This window contains more information, including the dates the map was in use.
- From the Results, click View Map. A new window will open allowing you to download the Historic Map.
Example of a downloaded historic tenement map.
Tip: Open the menu and switch to Table view. This will allow you to sort your results based on a column like Plan Name or Start Date.