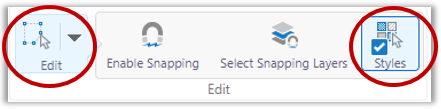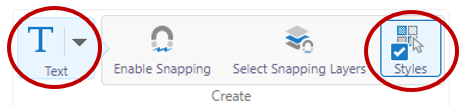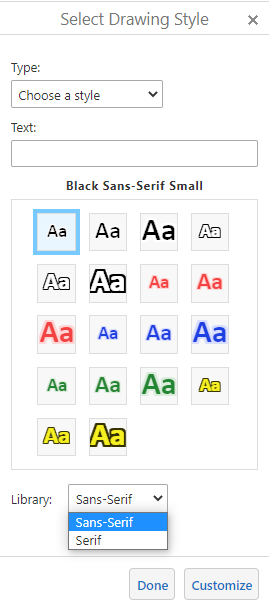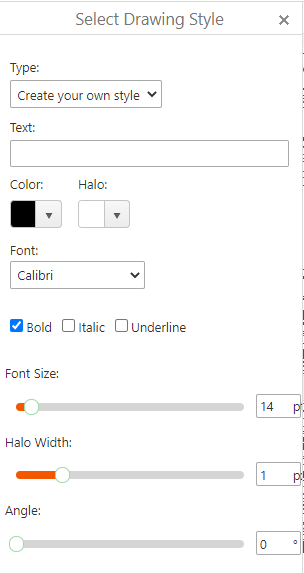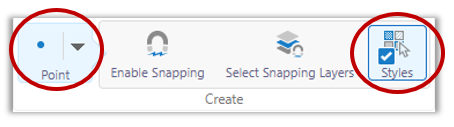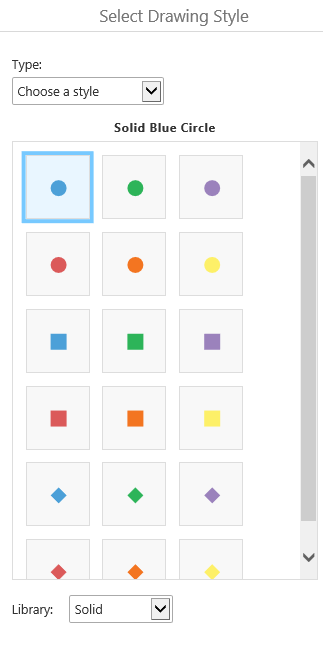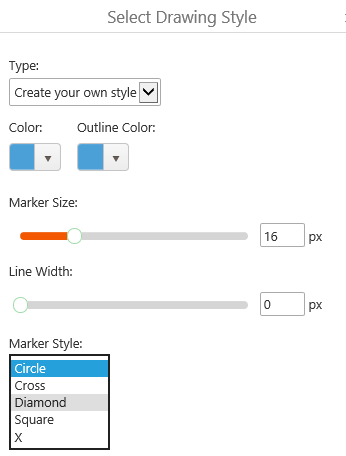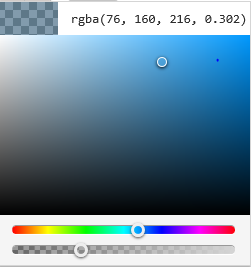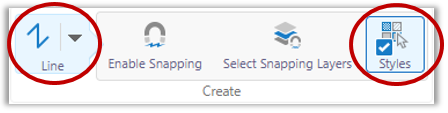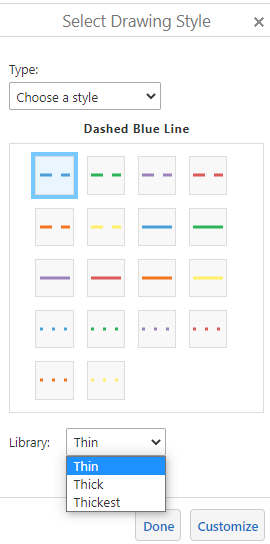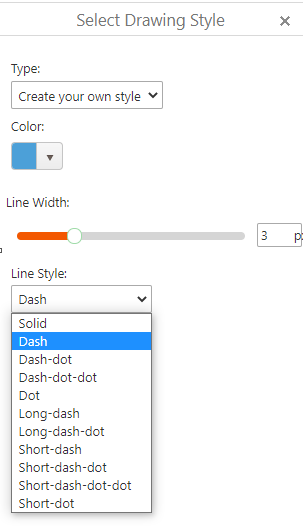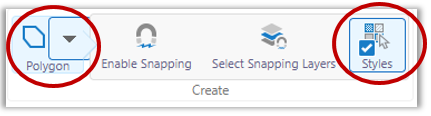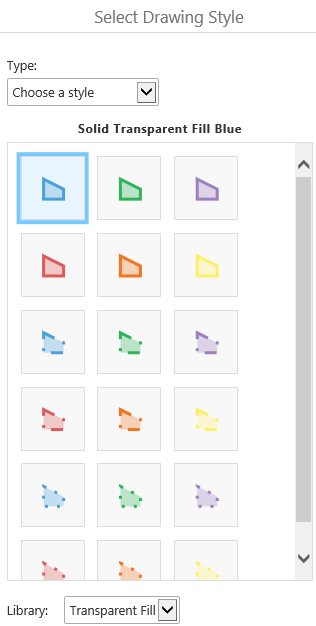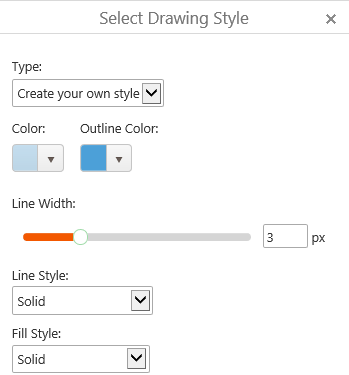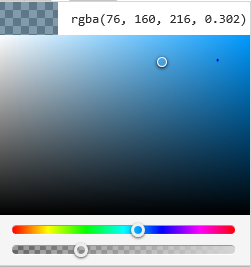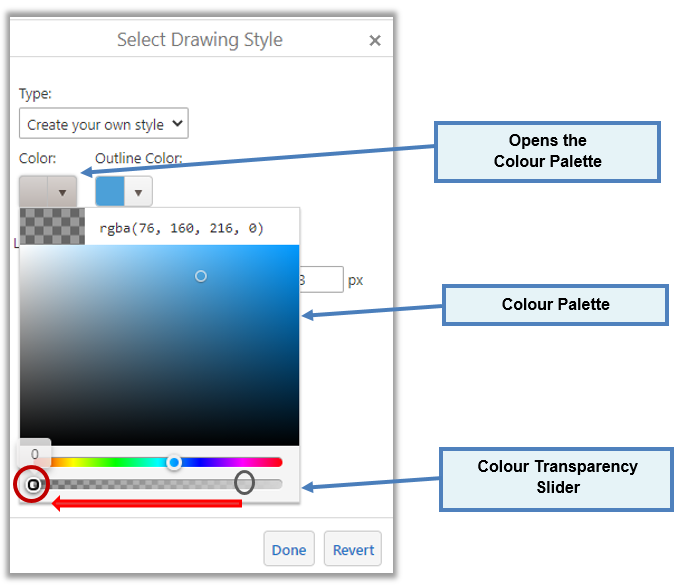Change the drawing appearance by clicking Styles.
Each type of drawing has a specific set of style options to choose. Access the Styles menu by clicking on a Drawing Tool icon, or the Edit tool as shown below.
- The Styles tool allows you to select from a range of predetermined colour, transparency and fill patterns. There is also an option to customize your own style.
- Below are examples of predetermined and customised style types available for text, points, lines and polygons.
Text Styles:
|
Predetermined Text styles |
Customize your own text style |
|
|
|
Point Styles:
|
Predetermined point styles |
Customize your own point style |
|
|
|
Line Styles:
|
Predetermined line styles |
Customize your own line style |
|
|
|
Polygon Styles:
|
Predetermined polygon styles |
Customize your own polygon |
|
|
|
Customize Colour Fill
Open the colour palette by clicking on the down arrow
To change the colour move the slider left or right.
Another option is to manually change the RGBA values.
Enter your own RGBA value as shown:
Change Your Polygon Colour Fill Transparency
To permit underlying features to show through on your map, move the colour fill transparency slider to the left.
In the following example the polygon colour fill slider is moved to the left (0%) for maximum transparency.
Click or tap Done to save your new drawing style.