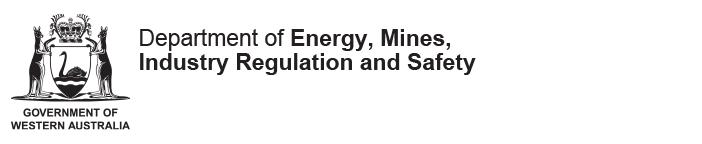This page provides answers to commonly asked questions about the department’s TENGRAPH® online system.
Why doesn't my log-on work?
You will need to download and install the Citrix Receiver (v 4.3) for Windows software before TENGRAPH will work.
Where do I start when the TENGRAPH enquiry system opens?
You will need to enquire or search for something such as a tenement, map sheet or gazetteer
Why does my tenement enquiry result in no tenement displaying on the screen?
The tenement may be dead. Click on ‘selections’, then tailor the display from the main pull down menu – to switch on the dead tenement layers.
Why is my tenement enquiry not recognised in the enquiry dialog box?
Refer to the TENGRAPH legend document for correct tenement formats.
How do I highlight the tenement I require?
Use the ‘next’ button at the top right of the screen to drill down through the layers of data. Use the ‘previous’ button to move back up the layers.
How do I identify a 1:1 000 000 (million) graticule block number to fill in on my Section 40E Permit or Exploration Licence application?
This function is available from the ‘selections’ menu.
Select mining graticule and then GDA.
The GDA blocks are displayed on the screen affecting the window of loaded TENGRAPH data.
Select one of the block numbers over your area of interest and the name of the million-sheet, block number and letter is displayed in the top left hand corner of the information bar. For example, Perth 3407 n.
The million map name is also printed at the top of the TENGRAPH sketches when the graticules are displayed.
How do I clear the green and blue hatching?
Click on ‘selections’ from the main pull down menu and select ‘remove fill pattern’.
Is there a quick way to pan and zoom?
Yes, use the ‘alt’ and the arrow keys on your keyboard to move around the screen or alt page up and page down to increase or decrease the scale.
How can I remove some of the data layers?
Use the tailor display to switch off and on layers of data.
Why can't I find the owner details of Pastoral Leases and Freehold lots and locations?
Under a Memorandum of understand with the Department of Regional Development and Lands, this department is permitted to supply the Pastoral Lessee contact details under the provisions and requirements of the Mining Act 1978.
We cannot supply the complete dataset list but can respond to individual requests from tenement applicants and others for purposes under the Mining Act where notification to pastoral lease holders is required.
This information is available at the department’s Perth head office information centre and all regional offices, and is updated on the first of each month.
In regards to other cadastre, the department is not the custodian of this data. TENGRAPH will display some information such as ‘lot on plan’ in the status bar sufficient for the client to enquire ownership details at Landgate . A fee may be charged by Landgate for this service.
How do I find out the purpose of a special category land type displayed in TENGRAPH?
The land type categories document describes the different types of data.
How can I load a new area centred at the edge of my current screen?
You can use the ‘enquiry by mouse position’ functionality option.
Note: This option can only be used while viewing an established screen. The purpose of this option is to allow you to alter the current extent. This is useful if you wish to view information beyond the current extent.
Place your mouse cursor at a point which will be the centre of the new area of interest and click the left mouse button. This will place a point on the screen and indicate latitude and longitude, grid zone number and coordinates for that mouse point.
To create a new extract, select the area size, scale to display and click on ‘data load options’, then press ‘apply’.
Note: Depending on the new area requested some of the previous graphical information may not be shown.
What is the blue square on the screen?
The blue square is a window representing the area of downloaded data.
In reality, a request to display any chosen area of interest (an enquiry) will be a window (small portion) of the total data base. This window is referred to as the extent (or area size). That is, the extent equates to all the data loaded for your enquiry. You can look at the loaded data at various scales. Consequently you may or may not be able to see all of this data on your monitor.
Complete graphical information beyond the loaded extent can only be viewed by loading a new extent.
The boundary of your loaded extent is shown in light blue. Graphical detail that extends beyond the loaded extent will be displayed in full. However, you should be aware that other features wholly outside the boundary of the extent will not be displayed.
Note: The smaller the area size scale (i.e. the larger the denominator of the representative fraction (RF) e.g. 1:250,000) the larger the extent. This extent size will have much more data than a larger scale request of 1:25,000. However, a larger extent (smaller scale) will take more time to load.
Why is the print object details dialog box ghosted?
You will need to activate this by clicking on the required tenement or object.
The ‘print object details’ function enables you to identify any object such as tenements, reserves, and features, and obtain a detailed output of all spatial values for all points and sides forming that object.
You can choose to either round off the decimal values or not.
The ‘print object details’ dialog affords the option of printing in either AGD84 or GDA94 coordinates. You can follow the instructions below:
- select the ‘print object details’ function from the file menu
- select the desired object and the full or generalised option
- press apply.
How can I get coordinates for my GPS?
There are two ways to get coordinate information from TENGRAPH:
One way is through windows, which you can select from the windows menu – that will provide a coordinates dialogue box. This box will provide values for the following:
- nearest point - selects the nearest existing point to your mouse point
- at mouse position - selects the actual position of the mouse point
- nearest line details - selects the nearest line to your mouse point
- area details - offers area for your selected polygon.
Select the required option and click the left mouse button in the required position. The values will appear in the selection list box.
By moving the mouse away from a selected point, you can read off coordinate distance information from that point in the mouse position list box.
The coordinates dialog box affords the option of displaying in either AGD84 or GDA94 coordinates.
‘Print object detail’ enables you to identify any object such as tenements, reserves and features and obtain a detailed output of all spatial values for all points and sides forming that object.
You have two options – a generalised option that rounds off the decimal values, or one that does not.
The ‘print object details’ dialog affords the option printing in either AGD84 or GDA94 coordinates.
- select the ‘print object details’ function from the file menu
- select the desired object and the full or generalised option
- press apply.
How reliable are the coordinates obtained from TENGRAPH?
Coordinates obtained from TENGRAPH are intended as a guide only and may not reflect the accuracy of the ground position. Coordinates associated with surveyed boundaries are subject to minor adjustment due to improved survey and data maintenance procedures.
Why don't I receive my PDF prints?
First check that your current email address has been registered in single sign-on/ Manage my Accounts, then update your new email address as required. If there is a problem with the department’s printer server, contact IT Service Desk.
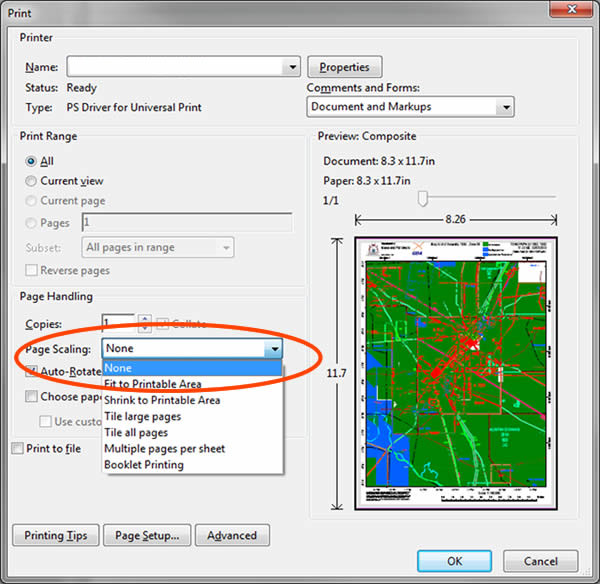
To ensure the map is printed to scale select ‘file’, then print from the TENGRAPH PDF map received from the department.
In the PDF print pop-up menu change the page scaling setting from ‘fit to printable area’ to ‘none’
How do I colour tenements for a holder?
TENGRAPH provides users the functionality to colour tenements by one or more holder.
Colour tenements for holder
- This function allows you to colour tenements on the screen held by a nominated holder. See below for further instruction:
- from the ‘selection’ menu, click on ‘colour tenements from holder’
- enter the required tenement holder name in the box provided
- press apply
- select the required holder name from the list box
- determine what tenement types are required and select a colour and pattern from the colour option box
- Press apply. If there are any tenements held by the holder within the current extent they will now be coloured as specified.
The display can be further enhanced by using the ‘grey out’ and ‘remove pattern’ features from the custom colouring function.
You can repeat the above process for other holders.
Note: Only the tenements for the selected holder that are in the current extent will be coloured.
If you want to ‘delete tenements for holder’, you can remove the colouring you have made for a holder by pressing the ‘delete’ button. The holders for whom you have applied colouring are displayed in the list. Pick one and press ‘delete’ to remove the colouring.
How do I add labels, and change the colours of individual tenements and other objects displayed in TENGRAPH?
Use the ‘selections’ custom colouring functionality.
Can I download the tenement or graticules data from TENGRAPH to use in other GIS applications such as Google Earth?
Individual tenements and graticule blocks can be displayed in Google Earth and saved as kml files. Attributed spatial tenement digital data for WA is refreshed nightly from TENGRAPH and can be downloaded from the department's Digital Data Centre in a variety of formats including Google Earth.
Can I view WAMEX exploration summary reports from TENGRAPH?
Yes, exploration summary reports are accessed through the exploration (WAMEX) screen by highlighting any orange tenement and pressing the "i..." button.
Where can I get TENGRAPH training?
There are a number of introductory videos available on this website to help you get started.
If you require hands on training in TENGRAPH, please visit the department’s office at Mineral House, 100 Plain Street, East Perth during business hours. Customer Service Officers are available to show you how to use the system.
You can also access TENGRAPH at DMIRS regional Mining Registrar offices where Customer Service Officers can provide support.